Add a Picture with Clickable Links created in Visio
A SharePoint Online tutorial by Peter Kalmström
 There
are several ways to create a "hotspots image", a picture
with clickable links, but you cannot easily do it in SharePoint.
Instead you have to create the image first and then add
it to a SharePoint web part. There
are several ways to create a "hotspots image", a picture
with clickable links, but you cannot easily do it in SharePoint.
Instead you have to create the image first and then add
it to a SharePoint web part.
In the demo below Peter Kalmström, CEO and Systems Designer
of kalmstrom.com Business Solutions, shows how to first
create a picture in Visio and then add the picture to a
Visio Web Access web part in a SharePoint wiki page.
Create a picture with clickable links in Visio
-
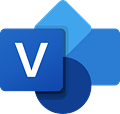 Start
with a blank drawing. Start
with a blank drawing.
- Add the objects you want to use.
- Modify the layout.
- Enter text in the objects.
- Open the INSERT tab and add hyperlinks to the text.
- Save the Visio drawing to the SharePoint site.
- Select a caption and open the INSERT tab.
- Click on the Hyperlink button and add the path to
the site you want to link to. Click OK. Do the same
with each caption in the picture.
Add a Visio drawing with clickable links to a SharePoint
page
- In Visio, save the drawing to the SharePoint site
where you want to add the picture.
- Add the path to the SharePoint site in the address
field. (If you copy the path, remember to only copy
the part of the URL that gives the site.)
- Press Enter and select where on the SharePoint
site your picture should be saved.
- In SharePoint, open the wiki page where you want
to place the picture in edit mode.
- Under the INSERT tab, click on the Web Part button.
- Under Business Data, select 'Visio Web Access'.
- Click on the Add button.
- Move the cursor over the top right corner of the
web part. Expand the accordion and click on Edit Web
Part.
- Browse to the Visio drawing, or enter its URL.
- Make other settings and click on Apply or OK.
- Save the page.
|