Add a Picture with Clickable Links created in PowerPoint
A SharePoint Online tutorial by Peter Kalmström
 There
are several ways to create images with clickable links,
a "hotspots image", but you cannot easily do it in SharePoint.
Instead you have to create the image first and then add
it to a SharePoint web part or embed the image. There
are several ways to create images with clickable links,
a "hotspots image", but you cannot easily do it in SharePoint.
Instead you have to create the image first and then add
it to a SharePoint web part or embed the image.
The web part option can be used for web part pages and wiki
pages, while the embed option can be used for the new page
model and for wiki pages.
The easiest way to create a picture with clickable links
is to do it in PowerPoint. In the demo below Peter Kalmström,
CEO and Systems Designer of kalmstrom.com Business Solutions,
shows how to do that and then add the picture to a SharePoint
page.
Create a picture with clickable links in PowerPoint
-
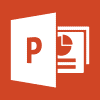 Start
with a blank slide. Start
with a blank slide.
- Open the INSERT tab.
- Now you can insert several kinds of pictures in
the slide.
Peter chooses to use a SmartArt picture, and the rest
of the instruction is for SmartArt, but you can also
insert another picture and add a hyperlink to it.
- Select a SmartArt picture and click OK. Now the
DESIGN tab will open and the picture will be displayed
in edit mode.
- Write the captions for your hyperlinks in the SmartArt
picture.
- Click on the Change colors button and select one
of the color options, if you don't want to use the default
color.
- Select a caption and open the INSERT tab.
- Click on the Hyperlink button and add the path to
the site you want to link to. Click OK. Do the same
with each caption in the picture.
Add a PowerPoint picture with clickable links to a SharePoint
wiki page
- In PowerPoint, save the .pptx file to the SharePoint
site where you want to add the picture.
- Add the path to the SharePoint site in the address
field. (If you copy the path, remember to only copy
the part of the URL that gives the site.)
- Press Enter and select where on the SharePoint
site your file should be saved.
- In SharePoint, open the page where you want to place
the picture in edit mode.
- Open the picture, preferably in a new window.
- Open the ellipsis at the .pptx file. In the menu
below the picture, open the Embed Information.
- Copy the embed code.
- Go to the page you opened in edit mode.
- Open the INSERT tab and click on the Embed Code
button.
- Paste the embed code into the form (and modify it
if needed).
- Click on Insert.
- Save the page.
Add a PowerPoint picture with clickable links to a SharePoint
modern page
The steps 1-6 in the wiki page description above are the
same for a model page. Then follow these steps instead:
- Click on the plus sign and select the Embed web
part
- Paste the embed code into the form in the left pane
(and modify it if needed).
- Save the page.
|