Create a Landing Page with List Items and Views
A SharePoint Online tutorial by Peter Kalmström
 In
the previous demo
Peter Kalmström, CEO and Systems Designer of kalmstrom.com
Business Solutions, created a landing page that is displayed
when users click on the link to the list. In
the previous demo
Peter Kalmström, CEO and Systems Designer of kalmstrom.com
Business Solutions, created a landing page that is displayed
when users click on the link to the list.
In the demo below Peter enhances the landing page with a
web part that shows the view links to the right and the
list items to the left.
Create a SharePoint list landing page with a web part
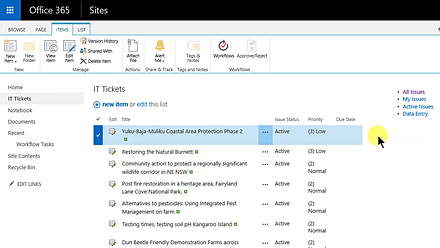
- Click on Edit at the top right of the page. The
page will open in Edit mode.
- Click on the Text Layout button under the FORMAT
TEXT tab in the ribbon and select a layout. Peter chooses
'One column with sidebar'.
- Move the view links to the sidebar by copy and paste.
- Place the mouse cursor in the column, where you
want to add a web part. Open the INSERT tab and click
on the Web Part? button.
- Under Apps, select your list and Click on Add.
- Expand the web part tool pin accordion and click
on Edit Web Part.
- Under Selected View, select the view you want to
show by default and Click on Apply? and then Save.
Now the list will be displayed in the column, and you can
work with the list items as usual. The only limitation is
that you have to select an item to see the LIST and ITEM
tabs.
|