Run Scheduled Task from Azure
A PowerShell with SharePoint tutorial
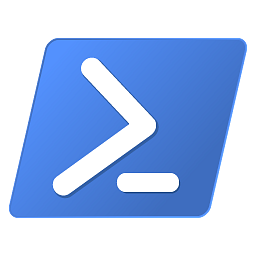 In
the
previous
article, Peter Kalmström explained how to use the Windows
Task Scheduler to automatically run a PowerShell script.
In the demo below, Peter will use a Microsoft Azure Function
instead of the Task Scheduler. In
the
previous
article, Peter Kalmström explained how to use the Windows
Task Scheduler to automatically run a PowerShell script.
In the demo below, Peter will use a Microsoft Azure Function
instead of the Task Scheduler.
The main benefit of running a script in Azure is that you
don't have to maintain or update a virtual machine where
the scripts run.
Note that you need to use a certificate that allows modifications
to SharePoint without login, if you want to run a PowerShell
script that connects to SharePoint automatically. In an
earlier article, we described in detail
how to
create such an auto-connect certificate.
For the Azure certificate you need to add a certificate
password parameter and perform some steps in Azure, but
some of the steps are the same as when you create the auto-connect
certificate.
Azure
The first step is to create a Function App, to contain the
function and any other functions for the organization.
- Under Azure Services, click on Create a resource.
- Select to create a Function App.
- Select a hosting option.
- Give the app a name. A default Resource group will
be created automatically.
- Set the Runtime stack to PowerShell Core.
- Set the Version to Powershell 7.4.
- Select Operating System.
- Click on Review + create.
- Change any defaults you prefer (Peter keeps them)
and click on Create.
VS Code
You need to use a specific certificate to run a script from
an Azure funtion. It is created in VS Code.
- Start a new script and import the PnP.PowerShell
module.
- Create two string variables and their values: $URL
= the path to a SharePoint site and $Tenant = the path
to the tenant.
- Create two more string variables: $Cid (for app
ID) and $Thumb (for thumbprint value). For now, they
have no values.
- Enter a Connect-PnPOnline command with the four
variables:
Connect-PnPOnline -Url $URL -Thumbprint $Thumb -Tenant $Tenant -ClientId $CId
- Create a Lists variable and give it the value Get-List
- Enter a Write-Host command with the Lists variable
and the Count property.
- Create a secure string variable:
[securestring] $PWD = (ConvertTo-S[ecureString -String "pass@word1" -AsPlainText -Force)
- Enter the cmdlet New-PnPAzureCertificate with the
parameters CommonName, OutPfx and OutCert.
- Add the CertificatePassword parameter with the value
of the secure string variable:
New-PnPAzureCertificate -CommonName "kPNPAZFunc" -OutPfx "C:\Cert\kPNPAZFunc.pfx" -OutCert "C:\Cert\kPNPAZFunc.cer" -CertificatePassword $PWD
- Run the secure string variable and the New-PnPAzureCertificate
command, to declare the variable and create the certificate
files.
- Comment out the two commands, as they are no longer
needed.
- Copy the Thumbprint ID from the Terminal and add
it as the value of the Thumb variable.
To be able to test, you should now import the PFX file.
Input a password for the certificate in the process.
Azure
- Go back to your Function App resource and open the
Settings >Certificates.
- Open the Bring my own certificate tab.
- Click on Add certificate and upload the PFX file.
- Enter the certificate password and validate and
add it.
- Copy the Function App's Thumbprint ID.
- Open Environmental variables from the left menu
and click on +Add.
- Enter WEBSITE_LOAD_CERTIFICATES in the first field
and paste the Thumbprint ID in the second field.
- Apply twice and confirm.
Microsoft Entra
- Open the App registrations in Microsoft Entra and
click on New registration to allow access to SharePoint.
- Give the registration a name and register it.
- In the new regitration's API permissions, add a
SharePoint permission.
- Select Application permissions and grant Full control.
- Grant Admin consent.
- Open Certificates & secrets and upload the CER
file.
- Open the application's Overview page and copy the
Client ID.
VS Code
- Go back to the script in VS Code and paste the Client
ID as the CId variable value.
- Run the whole script and check that you get the
correct output in the Terminal - the number of lists
in the SharePoint site.
- Copy all code except the two lines that are commented
out.
Import-Module PnP.PowerShell
[string] $URL = "https://m365x61537192.sharepoint.com/sites/ScheduledPSImports"
[string] $Tenant = "m365x61537192.onmicrosoft.com"
[string] $CId = "fc66c6b2-f788-4382-a59d-681ccd762a91"
[string] $Thumb = "E535CDC30BDC0B1CF35B3DA5692DEA4EEC1C54DE"
Connect-PnPOnline -Url $URL -Thumbprint $Thumb -Tenant $Tenant -ClientId $CId
$Lists = Get-PnPList
write-host $Lists.Count
Azure
- From the Azure Function App Overview page, create
a new function in the Azure portal.
- Select the Timer trigger option.
- Keep the default every 5 minutes or change the minutes
number.
- The new function opens with a default script. Keep
the timer parameter and remove the rest.
- Paste the code you copied from VS Code below the
parameter and save the script.
- Go back to the Function App and open the App files
page. Here, make two changes that only need to be made
once, even if you have many functions:
- In the profile.ps1 file, comment out the If
statement (the only lines that are not commented
out by default). Save.
- In the requirements.psd1 file, add the line
'PnP.PowerShell' = '2.*’. This updates PowerShell
to the latest version. Save.
- Go back to the function and click on Test/Run.
- Confirm that you want to Run and check that correct
output (the number of lists) is displayed in the Terminal.
Now you can continue working with the script in VS Code
and then paste the finished code into Azure. It is also
possible to edit scripts in VS Code via Azure extensions.
|