Create an Excel team calendar
An Excel tutorial by Peter Kalmstrom
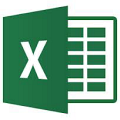 A
team calendar can be created in several ways and on different
platforms. One option is to use Excel, and Excel has a lot
of inbuilt calendar templates. A
team calendar can be created in several ways and on different
platforms. One option is to use Excel, and Excel has a lot
of inbuilt calendar templates.
You can also create a custom Excel calendar, and that is
what Peter Kalmstrom, kalmstrom.com CEO and Systems Designer,
shows in the demo below. He also gives some tips on how
you can enhance the look of the calendar.
This is the process:
- Enter the names of the team members in the A column,
from A3 and down.
- Add the date of the first day of the year in the
B1 cell.
- In C1, enter =B1+1.
- Fill out to AF1, which then will show day 31 in
the month.
- Double-click between the columns to adapt the cell
size to the content.
- In the cell B2, enter =B1 and fill out the row to
AF2.
- Select the first row and give the numbers the custom
format ddd, which shows the three first letters of the
weekday.
- Select the second row and give the numbers the custom
format d or dd, which shows the day number.
- Make any design changes that should be used for
all months, like remove the cells that are not needed
or draw lines to separate the date cells and the cells
with the staff names from the actual calendar cells.
- Rename the sheet to "Template".
- Drag the Template tab to the right, to create a
new sheet, and rename the new sheet "January 2018".
- Repeat 11 for each month.
When team members fill out their events, they can use Excel
features as color coding and copy and merge cells.
Place the Excel file in a fileshare to share the calendar.
Another option is to
insert the Excel
calendar in a classic SharePoint page.
|