3 Ways to Edit Multiple List Items
A SharePoint Online tutorial by Peter Kalmström
 When
you want to edit several list items, it is convenient to
do them all in one step, instead of changing them manually
one by one, especially if they should be changed in the
same way. In the demo below Peter Kalmström, CEO and Systems
Designer of kalmstrom.com Business Solutions, shows 3 ways
to edit multiple SharePoint list items at the same time. When
you want to edit several list items, it is convenient to
do them all in one step, instead of changing them manually
one by one, especially if they should be changed in the
same way. In the demo below Peter Kalmström, CEO and Systems
Designer of kalmstrom.com Business Solutions, shows 3 ways
to edit multiple SharePoint list items at the same time.
Open the list in Edit mode
To open a list in edit mode from a standard view mode, click
on the 'edit' link above the list items. You can also click
on the Quick Edit button under the LIST tab in the ribbon.
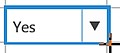 Now
you can quickly change values by selection, and when you
want several items to be changed in the same way, you can
do it like in Excel: drag the little handle in the bottom
right corner of a cell. Now
you can quickly change values by selection, and when you
want several items to be changed in the same way, you can
do it like in Excel: drag the little handle in the bottom
right corner of a cell.
Open the list in Access
Internet Explorer should detect if Access is installed on
the computer, and in that case the 'Open in Access' button
under the LIST tab in the classic interface ribbon should
be active. If it is, click on it and select the default
option "Link to data on the SharePoint site".
The detection does not always work, so if the button is
inactive, you can instead open Access, create a blank workbook
and link to the SharePoint list like this:

- Close or delete the default table.
- Click on the More button under the EXTERNAL DATA
tab in the ribbon and select SharePoint List.
- In the dialog that opens, paste or write in the
path to the site that has the list you want to open
in Access.
- Select the linked table option and click Next.
- Now all lists of the site are shown. Select the
one you want to use, and it will open in a new table.
Now you can copy and paste more easily than in the SharePoint
datasheet view, and Peter shows how you can use the Replace
feature when you want to change multiple items in the same
way.
Run an Access Query
When you have the SharePoint list open in Access and want
to change multiple items in the same way, the quickest method
is to run a query.
- Click on the Query Design button under the CREATE
tab in the Access ribbon.
- Add the list table to the query.
- Click on the Update button under the DESIGN tab
in the ribbon.
- Select the field you want to update.
- Fill out the update value and the criteria.
- Click on the Run button under the DESIGN tab in
the ribbon.
Now the values will be replaced quickly, and everything
will be reflected back to the SharePoint site.
|