Term Store and Managed Metadata
A SharePoint Online tutorial by Peter Kalmström
 In
an earlier article in the SharePoint Online from Scratch
series we looked on
Enterprise Keywords and how to manage them in the Term Store. In
an earlier article in the SharePoint Online from Scratch
series we looked on
Enterprise Keywords and how to manage them in the Term Store.
When you use Enterprise Keywords, SharePoint automatically
adds the keywords entered in that column to the Term Store,
but you can also manage the Term Store yourself and set
up different sets of terms.
In the demo below, Peter Kalmström, CEO and Systems Designer
of kalmstrom.com Business Solutions, shows how to get started
with Term Store and create a new group and new term sets.
NOTE: Since the demo was recorded, Microsoft has moved
the Term store to the modern SharePoint Admin center >Content services. Term groups, Term sets and Terms are added in the same way as before.
Get started with Term Store
- In the SharePoint Admin Center, click on the 'term
store' link in the left panel.
- The first time this is done, add yourself as Administrator
of the Term Store.
- Click on Save.
- Right click on the top level, Taxonomy, and select
New Group.
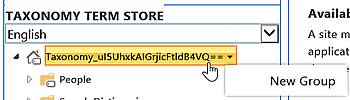
- Write a name for the new group.
- Right click on the new group to add a Term Set.
- Press Enter to add more Term Sets.
- Right click on each term set to add keywords.
- Click on Save.
Connect a library column to the Term Store
How to connect a column to the Term Store and use the keywords
stored there was described in the earlier article, so
here we will only give a short summary:
Create a new column and check the box for Managed Metadata
column type. In the Create Column dialog you can then connect
the column to one of the term sets you have just added to
the Term Store. Now all keywords added in this column will
be stored in the term set you connected it to, and all keywords
in the term set can be suggested to users.
You can of course also open an existing Managed Metadata
column from the library settings and connect it to a term
set or change term set.
|