PowerApps Introduction
An Office 365 tutorial by Peter Kalmström
 When
we have our business data in the cloud it can be reached
from everywhere via the internet, and today people work
a lot out of office, using phones, tablets and laptops. When
we have our business data in the cloud it can be reached
from everywhere via the internet, and today people work
a lot out of office, using phones, tablets and laptops.
Working from outside the office is convenient and gives
freedom to move around, but we often have to be content
with the same interface as in the PC. This is not optimal.
To use a PC interface in a small touch screen can create
issues, but Microsoft has given a solution to the problem:
the no-code development service PowerApps.
From a user perspective, a PowerApp can be regarded as a
new view for the data that the PowerApp is connected to.
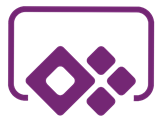 With
PowerApps, IT professionals can create apps for both mobile
and desktop devices and distribute them to users within
the organization. Office 365 users can even create their
own apps, because it is not very difficult. With
PowerApps, IT professionals can create apps for both mobile
and desktop devices and distribute them to users within
the organization. Office 365 users can even create their
own apps, because it is not very difficult.
PowerApps cannot only be used with Office 365. It can also
be connected to cloud services such as Dynamics CRM, Salesforce,
Dropbox and OneDrive and on-premises systems as SharePoint,
SQL Server, Oracle databases and SAP.
PowerApps are stored at web.powerapps.com, which you can
reach via the PowerApps tile in your Office 365 App Launcher.
Here you can remove or edit your PowerApps and also create
new PowerApps. As the PowerApps are stored in the personal
account of the user who created them, it is recommended
to use a dedicated account for organization PowerApps.
When you create a PowerApp from a SharePoint list, it is
added automatically to the list views. The view opens in
the web player, web.powerapps.com.
When you have PowerApps installed on a smartphone or tablet,
you will have new PowerApps among the other apps in that
device.
In the first PowerApps demo we will not create a new PowerApp
but instead
use PowerApps to customize a SharePoint list form. After
that we show how to create two PowerApps directly from SharePoint
and modify them: for
Projects and for
Phone Messages.
|