Get Due Date Info from Excel to the Recurring Tasks
App
An Excel tutorial by Peter Kalmström
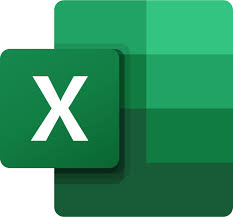 In
the demo below, Peter Kalmström continues to build on the
Excel-Power Automate-Power Apps solution for recurring tasks management.
Now, Peter wants to show app users when each task needs
to be finished. In
the demo below, Peter Kalmström continues to build on the
Excel-Power Automate-Power Apps solution for recurring tasks management.
Now, Peter wants to show app users when each task needs
to be finished.
Peter adds a Days To Complete column to the Templates table
and due date columns to both tables. In the Templates table,
he lets Excel calculate the Next Due Date value for each
task from the Next and Days To Complete values.
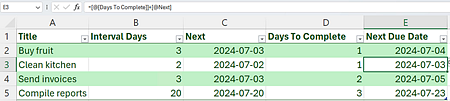
Peter also modifies the AddTasks script to include the new
columns and make it add due dates in the Tasks table together
with the other data from the Templates table. Finally, he
fetches the Due Date information from the Tasks table to
a new text label in the powerapp's first screen.
Modifications in Excel
In Excel, Peter adds more columns to the Tasks and Templates
tables and modifies the script to include and update these
columns.
- Add a new date column to the Tasks table: Due Date.
- Add a new number column to the Templates table:
Days To Complete.
- Add a new date column to the Templates table: Next
Due Date.
- In the Templates table, calculate the Next Due Date
value for the first task with the formula: =[@Days
To Complete]+[@Next]
- Fill down the formula to all the cells in the Next
Due Date column.
- Open the AddTasks script in edit mode.
- Add the Next Due Date column in the Templates table
to the Template class. It should be a string and the
items should have no value: public NexDueDateIso:string
= ""
- In the FromRow method, copy the code for the Next
Date column and paste it in a new row below. Change
the column name to NextDueDateISO and the column number
to 4: this.NexDueDateIso = Row.getCell(0, 4).getText()
- Now the first parts of the Template class will look
like this:
class Template {
public Title: string = "";
public NextDateISO: string = "";
public Interval: number = 0;
public NexDueDateIso:string = "";
public Row: ExcelScript.Range;
public FromRow(Row: ExcelScript.Range): void {
this.Title = Row.getCell(0, 0).getText()
this.Interval = parseInt(Row.getCell(0, 1).getText())
this.NextDateISO = Row.getCell(0, 2).getText();
this.NexDueDateIso = Row.getCell(0, 4).getText();
this.Row = Row;
}
- In the ToNewTaskArray method, add the Due Date column
in the Tasks table to the array and push the Template
object this.NextDateISO into the cells: NewArray.push(this.NexDueDateIso).
- Now, the ToNewTaskArray method looks like this:
public ToNewTaskArray(): Array<string> {
let NewArray: Array<string> = [];
NewArray.push(new Date().getTime().toString());
NewArray.push(this.Title);
NewArray.push(new Date().toISOString().substring(0, 10));
NewArray.push("");
NewArray.push("");
NewArray.push("");
NewArray.push("0");
NewArray.push(this.NexDueDateIso);
return NewArray; }
- Test the script by changing a couple of dates in
the Templates table to today's date. Run the script
and make sure that due dates for today's tasks are added
to the Tasks table together with the other data from
the Templates table.
Modifications in Power Apps
Peter adds a text label for the due date information from
the Excel Tasks table. This time, he only works in the first
screen, Screen1.
- Edit the Open Recurring Tasks app.
- Refresh the data source to include the Due Date
column.
- Insert a text label in the first screen's template.
- Select the Date field and copy the formula for its
Text property. Then select the Due Date field's Text
property and paste the formula there. Change the column
name from Date to Due Date:
Date(ThisItem.'Due Date'),Month(ThisItem.'Due Date'),Day(ThisItem.'Due
Date').
- Insert another text label in the template, between
the two date fields.
- Modify the new label's Text property to show a dash:"–".
|
 |
 |
| Software that enhances SharePoint |
 Kanban Task Manager
Kanban Task Manager
Visualize and co-operate on projects and tasks in SharePoint
and/or Outlook |
 Pivot Explorer
Pivot Explorer
Visualize and analyze list data in SharePoint |
 Templates Manager
Templates Manager
Find, use, manage and distribute Office templates in SharePoint |
 Calendar Browser
Calendar Browser
Resource booking in SharePoint calendars |
|