Excel 2016 from Scratch
Custom Number Formats A
An Excel tutorial by Peter Kalmstrom
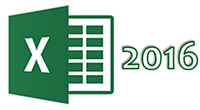 In
this tutorial in the Excel 2016 from Scratch series, Peter
Kalmstrom explains how to use the Excel number format functions.
He also shows hot to set custom number formats. In
this tutorial in the Excel 2016 from Scratch series, Peter
Kalmstrom explains how to use the Excel number format functions.
He also shows hot to set custom number formats.
Custom number formats may be used for several reasons, but
the most common is that you want to add text to a number
in the same cell. Text cannot be calculated, so you cannot
just add the next to the number in the cell. If you do,
Excel will consider everything in the cell being text, and
no calculations are possible.
If you instead use a customer number format for cells with
both numbers and text, Excel will stil consider the figures
in the cell to be a number, and it will be possible to use
it in calculations.
Content
This is what Peter shows in the demo below:
- How to find the Excel number format group
in the Excel 2016 ribbon.
- How to set a percentage format to a cell value.
- How to decrease the number of displayed decimals.
- How to set the comma style format to a cell value
with many figures, to make it easier to read.
- How to add a currency to a cell and still keep the
value as a number, possible to calculate. Peter adds
dollar, but the local currency is always shown on top
in the dropdown.
- How to create a custom number format that shows
a number + a text in the same cell.
- How to lock the Format Painter by double
clicking, so that you can copy a format to several cells.
- How to create a custom number format that shows
a weekday instead of the date when that weekday
occurs.
Peter uses Excel 2016 for his demo, but the Excel calculation
functions are the same for later versions of Excel.
|