Excel 2016 from Scratch Exercise
Absolute Reference B
Protect Sheet and Unlock Cells
An Excel tutorial by Peter Kalmstrom
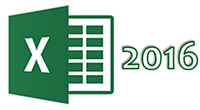 In
earlier demos in the Excel 2016 from Scratch series, Peter
Kalmstrom has talked about the benefits of using relative
references. In
earlier demos in the Excel 2016 from Scratch series, Peter
Kalmstrom has talked about the benefits of using relative
references.
However, sometimes you don't want the cell reference to
change when you fill formulas into other cells, and in that
case you should use an absolute reference instead.
Absolute references can be created in two ways, and Peter
shows both of them in the demo below. He also shows how
to protect a sheet so that the content will be impossible
to change and how to exclude some cells from that protection.
As an example Peter uses a calculation of book prices including
the VAT tax. The VAT should of course be the same for all
books, so the formulas must include an absolute reference
to the cell which contains the VAT percentage.
Exercise
If you want to try the exercise yourself, please
download the Excel file Peter uses in the demo!
Content
This is what Peter shows in the demo below:
- What happens if you use a relative reference to
the cell that contains the VAT percentage.
- How to create a formula with an absolute reference
using dollar signs.
- How to give a name to a cell.
- How to create a formula with an absolute reference
using a cell name.
- How to add a currency format to cells.
- How to make cells underlined.
- How to format a range of cells as a table.
- How to unlock cells.
- How to protect a sheet so that all cells
but the unlocked ones becomes read-only and cannot be
changed.
Peter uses Excel 2016 for his demo, but the Excel basics
are the same for later versions of Excel.
|