Getting started with Microsoft Office 365 Video
An Office 365 tutorial by Peter Kalmström
 Office
365 Video is a portal for sharing, uploading and managing
videos on multiple devices, including mobile phones. Microsoft
is planning to eventually let Stream
replace Video, but during a transition period the two services
will co-exist. Office
365 Video is a portal for sharing, uploading and managing
videos on multiple devices, including mobile phones. Microsoft
is planning to eventually let Stream
replace Video, but during a transition period the two services
will co-exist.
Before Video is closed down, Microsoft will transfer all
content from Office 365 Video into Stream. After that, any
existing Video embed codes and links will still work, redirecting
to the same content in Stream.
In the demo below, Peter Kalmström, CEO and Systems Designer
of kalmstrom.com Business Solutions, shows how to use Office
365 Video to create a channel and upload a video. Peter
also explains how to embed the video in SharePoint wiki
and new model pages.
Upload your first video
- Log in to Microsoft Office 365.
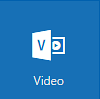
- Click on the 'Video' tile on the office.com start
page or in the Office App Launcher.
- As no video is uploaded yet, a welcome screen will
show links to 'Browse channels' and 'Create a channel'.
- To create a new channel, click on 'New channel'
in the navigation bar. Give the channel a name and choose
a color for it. Click on 'Create'.
- To upload the video, click on 'Upload' in the navigation
bar and select the channel to which you want to upload
the video. Click on 'Select videos to upload'. Choose
the file and click on 'Open'.
- Give the video title under the field 'Title' and
write a description in the field 'Description'. The
details are saved automatically.
- When the video has been processed, you can watch
it by clicking on the video play button. Peter explains
the video controls and how to set the video quality.
- To tag people related to the video, click on the
plus icon under the text `People related to this video'.
Embed a video
- To embed the video, click on 'Embed' and then select
the quality of the video. Copy the embed code to paste
in the page.
- To embed the video in a wiki page, click on 'Embed
Code' under the Insert tab and paste the code.
- To embed the video in a new model page, click on
the plus button and select the 'Office Video' web part.
- Insert the portal hub address of the video. You
can select whether to show the title and video info
by toggling the switch under 'Show title and video info'.
- Type a page name and click on 'Publish'.
Video Portal Settings
There are a few settings available to manage the videos
and channels: 'Permissions', a 'Spotlight' setting to manage
the layout of the home page and L'inks to video guidelines'
to provide instructions for users to upload a video. Click
on the 'Portal Settings' link in the navigation bar to reach
the settings.
Permission levels
- Video admin, by default the Company administrator
can manage the home page and set the permissions for
other users.
- Channel admin by default all users except external,
can create channels and upload videos to any channel.
You can set the permission for each channel by opening
that channel and click on 'Channel Settings'.
Show videos and channels on home page
- Click on 'Spotlight' in the left panel of the Portal
Settings.
- Click on the four video tiles to select videos to
spotlight.
- Choose channels in the dropdowns under the Spotlight
tiles.
Add video guidelines
Under 'Links to video guidelines' you can give a link to
your company's instructions for video creation and upload.
Type or paste the link in the home page or the upload field,
and a button will be created automatically on that page.
You may also use both options.
|